1-го сентября весь мир всколыхнула новость об утечке откровенных фотографий знаменитостей. Жертвой критики тут же был определён от Apple, который якобы был взломан хакерами. Но вся правда в том, что аккаунты знаменитостей были взломаны целенаправленно с помощью подбора паролей. Чтобы избежать подобного взлома, всем читателям сайта я предлагаю провести простейшую процедуру по включению двухэтапной авторизации для Apple ID.
После входа в систему вам снова не будет предложено ввести код подтверждения на этом устройстве, если вы полностью не выйдете из системы, не удалите устройство или не измените пароль по соображениям безопасности. Когда вы входите в систему в Интернете, вы можете доверять своему браузеру, поэтому вам не будет предложено ввести код подтверждения при следующем входе в систему с этого компьютера.
Доверенный номер телефона - это номер, который может использоваться для получения проверочных кодов текстовым сообщением или автоматическим телефонным звонком. Вы должны проверить хотя бы один доверенный номер телефона, чтобы зарегистрироваться в двухфакторной аутентификации.
Включаем двухэтапную авторизацию для Apple ID. Пошаговая инструкция

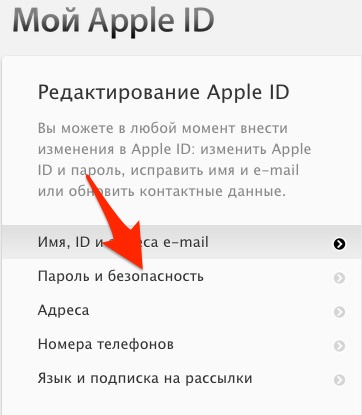
Далее вам предложат ввести ответы на контрольные вопросы. Я ответы на них забыл, так как часто вбиваю такие, что самому сложно вспомнить. Поэтому мне пришлось их сбросить. Процедура несложная и выполняется за пару минут при наличии доступа к дополнительному ящику, указанному в свойствах аккаунта. Лучше ответы на вопросы вспомнить. Почему? Об этом чуть ниже.
Вы также должны рассмотреть возможность проверки других телефонов, к которым вы можете получить доступ, например, домашний телефон или номер, используемый членом семьи или близким другом. Вы можете использовать эти номера, если временно не можете получить доступ к своим устройствам.
Включить двухфакторную аутентификацию в настройках
Введите номер телефона, где вы хотите получать коды подтверждения при входе в систему. Вы можете выбрать получение кодов с помощью текстового сообщения или автоматического телефонного звонка. Введите проверочный код, чтобы подтвердить свой номер телефона и включить двухфакторную аутентификацию.
Но, если вы ответы ввели правильно или они у вас не установлены, то вы увидите вот такое окно:


Жмём Продолжить .

Что следует помнить при использовании двухфакторной аутентификации
В этом случае вы видите, что двухфакторная аутентификация уже включена. Если вы уже используете двухэтапную аутентификацию и хотите обновить ее.
Обновляйте свои надежные номера телефонов
Чтобы использовать двухфакторную аутентификацию, вам нужен как минимум один надежный номер телефона в файле, где вы можете получить коды подтверждения. Вы можете обновить свои надежные номера телефонов, если выполните следующие действия.Просмотр доверенных устройств и управление ими
Создание паролей приложений
Если вы не можете войти в систему, сбросьте свой пароль или получите коды подтверждения, вы можете. С двухфакторной аутентификацией вам не нужно выбирать или запоминать какие-либо вопросы безопасности. Ваша личность проверяется исключительно с использованием пароля и проверочных кодов, отправленных на ваши устройства и доверенных номеров телефонов. После этого они будут удалены.Жмём Продолжить .

Если вы сбрасывали ответы на контрольные вопросы, то увидите сообщение, что вам нужно подождать 3 дня…

Если же ответы на контрольные вопросы вы удачно вспомнили, то появится первое окно для настройки.
Каковы системные требования для двухфакторной аутентификации?
Когда вы входите на новое устройство, вы получите уведомление о других доверенных устройствах, которое включает карту, показывающую приблизительное местоположение нового устройства. Отображаемое местоположение может отражать сеть, к которой вы подключились, а не ваше физическое местоположение.
Если вы знаете, что вы являетесь человеком, который пытается войти в систему, но вы не узнаете отображаемое местоположение, вы можете нажать «Разрешить» и продолжить вход. Затем введите свой пароль, а затем шестизначный код подтверждения непосредственно в поле пароля.
 Чтобы продолжить, добавьте хотя бы один номер телефона. Телефон, естественно, должен быть под рукой, так как на него придёт сообщение с кодом.
Чтобы продолжить, добавьте хотя бы один номер телефона. Телефон, естественно, должен быть под рукой, так как на него придёт сообщение с кодом.

Ниже будет список устройств, которые могут считаться доверенными для вашей учётной записи. Если вы увидите надпись «Устройства отсуствуют» (см. ниже), то пока доверенных устройств нет. Чтобы они добавились, надо включить на девайсе функцию «Найти iPhone»/»Найти iPad»/»Найти Mac» под той учётной записью, к которой подключаете двухэтапную авторизацию.

На втором шаге вам выдадут ключ восстановления. Лучше всего его записать и положить в очень надежное место подальше от посторонних глаз.


После этого на четвёртом шаге осталось только согласиться с условиями:
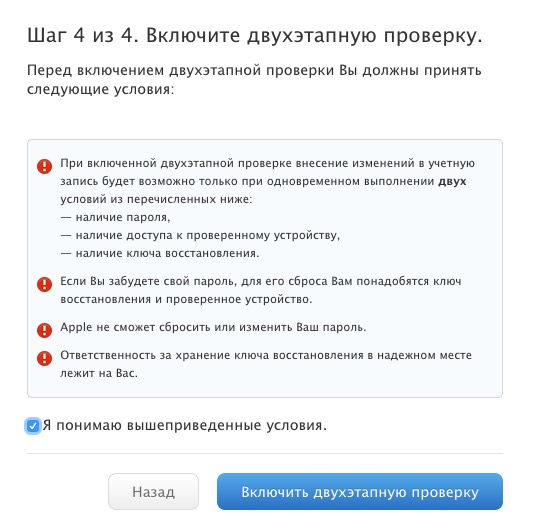 После нажатия кнопки Включить двухэтапную проверку
, вы увидите такую картину:
После нажатия кнопки Включить двухэтапную проверку
, вы увидите такую картину:

Поздравляю!
Как работает двухэтапная авторизация
Работает всё просто. Если вы зашли с любого не доверенного устройства в управление вашей учётной записью или совершаете покупку, то промежуточным действием станет ввод проверочного кода, который придет к вам по СМС или на любое доверенное устройство. То есть даже если злоумышленники каким-либо образом подобрали пароль к вашей учётной записи, то система их дальше ввода проверочного кода не пустит. Вдобавок ещё и реальный владелец учётной записи будет оповещён!

 Особенности двухэтапной авторизации
Особенности двухэтапной авторизации
Не обязательно нужен российский телефонный номер для российского аккаунта. Подозреваю, что и к условному испанскому аккаунту можно привязать российскую симку. Но это должен быть номер из страны, которая входит в список.
Если вы хотите увидеть на нашем сайте ответы на интересующие вас вопросы обо всём, что связано с техникой Apple, операционной системой Mac OS X (и её запуском на PC), пишите нам через .
К нам поступил следующий вопрос:
Вопрос вот какой: по своей невнимательности несколько раз прошляпил снять авторизацию компьютера при переустановке системы(раньше работал с Win) Сейчас приобрёл себе Mac, но при попытке аторизовать ноутбук, приходит сообщение, что пять авторизаций уже прошло. Как можно восстановить авторизацию? И ещё: я в инете давал поиск по этому вопросу. Вот, что нашёл: …»Предупреждение: Максимальное количество авторизированных компьютеров — пять, поэтому не забывайте перед переустановкой Windows или сменой компьютера деавторизировать старый, чтобы не возникало проблем. Один раз в год можно делать полный сброс всех подключенных ПК, помните, активному юзеру этого мало.»… Что это такое- полный сброс? И как он выполняется? Объясните пожалуйста!
- в сайдбаре iTunes выбираете пункт iTunes Store
- если вы не залогинены, нажимаете на кнопку входа в чёрной навигационной строке iTunes Store. Если залогинены, то нажимаете на ваш Apple ID в этой же строке:

- после того, как вы введёте пароль от аккаунта, вы увидите страницу его свойств. В верхней секции (Apple ID Summary) в строке Computer authorizations вы увидите количество авторизованных компьютеров и кнопку массовой деавторизации — Deathorize All:
- после нажатия на Deathorize All iTunes первым делом проверит, не пытались вы деавторизовать все компьютеры сразу в течение прошлого года. Если да, он покажет вам дату, после которой можно будет вновь массово сбросить авторизацию:

Если же процедура пройдёт успешно, то счётчик авторизованных устройств сбросится до нуля. Учтите, что вам придётся авторизовать даже тот компьютер, с которого вы инициировали массовый сброс.









