Что такое код безопасности в App Store и зачем он нужен? Проблема недействительности кода
Код безопасности представляет собой 3-значное число, которое совершенно необходимо для совершения покупок в режиме онлайн. Найти его можно на обратной стороне банковской карты. Обычно код обозначается аббревиатурой CVV2/CVC2. Пользователям «яблочного» магазина, которые собираются совершать там покупки при помощи карты, знать его совершенно необходимо. Кроме того, их карта должна быть зарегистрирована в системе.
Для начала стоит определиться с тем, подходит ли выбранная карта для совершения интернет-расчётов. Хорошей альтернативой банковской карте станет виртуальная карта QIWI, заказать которую можно на сайте платёжной системы после регистрации. Теперь такую карту нужно привязать к системе. При этом следует указать все реквизиты и нужные сведения, включая тип карты, её номер, дату окончания срока действия и код безопасности. Как уже было сказано, найти последний можно на обратной стороне карты. Таким способом осуществляется «привязка» дебетовой, кредитной или виртуальной карты.
Недействительный код безопасности в App Store – проблема весьма распространённая. Что делать, если система не принимает этот код? Для начала стоит проверить, правильно ли указаны все данные.
Как быть, если код безопасности App Store недействителен
Чаще всего проблема возникает при каких-либо расхождениях. Как уже было сказано, стоит начать с проверки информации. Кстати, иногда причина проблемы – неверно указанная страна или почтовый индекс. Дело в том, что платёжные данные должны соответствовать той стране, где была выдана карта, и в которой находится владелец Apple ID.
Для проверки сведений открываем приложение iTunes и входим в свой аккаунт. Переходим на страницу с информацией об учётной записи и ищем меню «Способы оплаты». Выбираем «Правка» и редактируем раздел, нажав «Нет». Подтверждаем свои действия нажатием кнопки «Готово». Теперь снова переходим в раздел «Правка» и указываем повторно все данные, включая и код безопасности. Проверяем, всё ли вписано верно, и вновь нажимаем «Готово». Если проблема так и не была решена, рекомендуется обратиться в банковское учреждение, выдавшее карту.
Добрый день, дорогие любители Apple! Помните случай, когда были многих Голливудских звезд? Увы, но даже спустя много месяцев после этого инцидента, взлом учетной записи на вашем iPhone или Mac возможен, в чем я убеждаюсь очень часто… Пару раз в неделю, мне звонят с просьбой восстановить «украденный» Apple ID, но такой возможности у меня нет, а есть она только у Apple (). Но раз я не могу помочь с восстановлением пароля, то давайте хотя бы попробуем себя обезопасить заранее! Благо для этого нам надо всего-ничего — 5 минут свободного времени, свой Apple ID, пароль и телефон. Итак, приступим к повышению безопасности вашего аккаунта!
Что такое двухэтапная аутентификация?
Двухэтапная проверка или аутентификация, это двойная защита вашего аккаунта, посредством пароля и вашего мобильного телефона. Работает это следующим образом — если злоумышленник узнает ваш Apple ID и пароль, то он не сможет что-либо изменить, удалить или получить доступ к данным, не зная секретного кода! Соответственно у него не будет возможности воздействовать на вас и вы сэкономите свои данные и нервы!
В свою очередь, вы, если хотите добавить новое устройство к своей учетной записи или зайти на сайт iCloud.com, получите временный пароль на свой телефон и без проблем совершите любое действие.
Включаем двухэтапную аутентификацию
Предупреждение! Если вы активируете двухэтапную аутентификацию для своего iCloud, вся ответственность будет лежать ТОЛЬКО НА ВАС! В случае утери секретного кода, номера телефона и самого аппарата, восстановить доступ к вашей учетной записи не получится даже у Технической Поддержки Apple!!!
Для начала надо зайти на страницу изменения свое учетной записи — и нажать на кнопку «Управлять Apple ID». После этого вам потребуется ввести свой Apple ID и пароль. Далее надо нажать на «Пароль и безопасность» в левой колонке (скорее всего вам предложат подтвердить вашу личность, путем задачи пары контрольных вопросов). Справились с этим? Идем дальше! Как только вы попали в настройки безопасности, нажмите на кнопку «Приступить…», под полем Двухэтапная проверка.

Вы увидите приветствие и краткую информацию о многоуровневой проверке. Смело нажимайте на «Продолжить»!

И опять вам будут даны некоторые разъяснения. Суть в том, что только вы можете произвести изменения настроек, имея нужные данные, а значит злоумышленник не сможет причинить вам вред! Прочитайте и продолжаем:

И нет, опять внимательно читаем и со всем соглашаемся:

И вот наконец-то, после долгих предупреждений, мы можем приступить непосредственно к защите! В первую очередь надо ввести свой актуальный номер телефона . Вводите именно свой номер, постоянный, а не телефон друга или запасной номер, что бы вы в любой момент могли получить к нему доступ! Кстати, уже через пару секунд вам понадобится тот самый телефон.


После подтверждения, вы сможете увидеть привязанные устройства к вашей учетной записи iCloud. На данном этапе необходимо нажать на «Продолжить», для получения очень важного ключа.
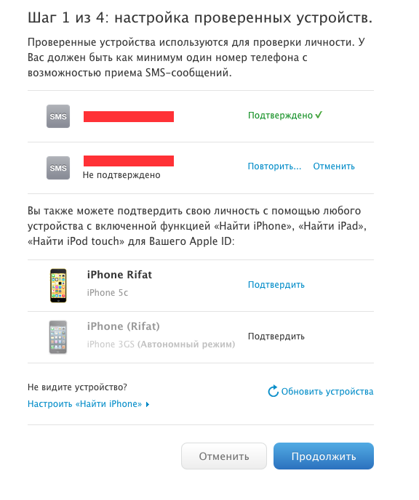
А вот теперь очень важный момент! Система выдаст ключ восстановления , который необходимо сохранить! Важно сохранить этот код в надежном месте, но так что бы и вы могли до него добраться, в случае чего, и никто другой его увидеть не смог! Не храните этот ключ на компьютере, так как при блокировке iCloud, ваш компьютер то же может быть заблокирован и доступ к ключу будет потерян. Самое лучшее — распечатайте этот код и положите в недоступное для злоумышленника место. ВОТ ПРЯМО СЕЙЧАС СОХРАНИТЕ КЛЮЧ!

Сохранили ключ? Точно? А докажите! Сейчас введите этот код для подтверждения его сохранения у себя.

И вот уже заключительный шаг — подтвердить ваше решение на использование двухэтапной аутентификации. Внимательно прочитайте, поставьте галочку и нажимайте на «Включить двухэтапную проверку», для завершения процедуры.

Все настроено, принимайте поздравление! 🙂 Теперь вы можете сразу же проверить работоспособность двухэтапной аутентификации — для это достаточно зайти на сайт , введите свой ID и пароль. Вы увидите интересную картину:

Как видите, вы не можете произвести настройку или какие-либо действия со своим Apple ID, кроме как зайти в «Найти iPhone». Учтите, что даже если злоумышленник и узнает ваши ID и пароль, то вы легко сможете восстановить доступ, имея код разблокировки!
Как видите, буквально 5-10 минут требуется для защиты своей учетной записи! Так просто сохранить свои данные от злоумышленников, уберечь деньги и нервы! Не пренебрегайте подобной защитой!
Кстати, не забудьте еще раз проверить свой пароль на надежность! Вот несколько правил, как и другие сервисы от взлома 🙂
Сама процедура не отличается сложностью – несколько кликов, и аккаунт настроен. После этого каждый вход в iCloud будет осуществляться при помощи кода из присылаемого Apple SMS-сообщения. Не очень удобно, зато очень надежно. Правда, есть у этого метода и один – очень существенный – недостаток…
Вконтакте
Своим печальным опытом делится журналист издания The Next Web Оуэн Уильямс . В понедельник на его Мас пришло странное сообщение:
«Вы не можете войти, так как ваш аккаунт был отключен по соображениям безопасности».
 Уставший после работы Оуэн не придал этому особого значения, понадеявшись, что проблема разрешится сама собой, и отправился спать.
Уставший после работы Оуэн не придал этому особого значения, понадеявшись, что проблема разрешится сама собой, и отправился спать.
Следующим утром сообщение появлялось на компьютере каждые полчаса – и в конце концов «достало» даже занятого срочными делами Оуэна.
Когда у Уильямса наконец-то появилось немного свободного времени, он выяснил: кто-то пытался взломать его аккаунт в iCloud! Двухэтапная проверка не дала злоумышленнику этого сделать – но заодно заблокировала «акк» и для реального владельца.
Как восстановить свой аккаунт? На страничке iForgot быстро выяснилось – для получения прав на аккаунт потребуется ключ восстановления. Тот самый, который передается владельцу .
«Это был удар».
 Оуэн понятия не имел, где может быть его ключ и почему он не выписал его на листок бумаги. Несколько часов несчастный журналист искал его по всему дому и на компьютере. Нашлось великое множество самых разных ключей – но только не нужный. Понемногу к Уильямсу приходило понимание того, что за этим кодом стоит вся его «цифровая» жизнь. Действительно всё – от покупок в iTunes за последние семь лет до возможности найти потерянный или украденный девайс Apple через сервис .
Оуэн понятия не имел, где может быть его ключ и почему он не выписал его на листок бумаги. Несколько часов несчастный журналист искал его по всему дому и на компьютере. Нашлось великое множество самых разных ключей – но только не нужный. Понемногу к Уильямсу приходило понимание того, что за этим кодом стоит вся его «цифровая» жизнь. Действительно всё – от покупок в iTunes за последние семь лет до возможности найти потерянный или украденный девайс Apple через сервис .
Отчаявшись найти ключ, Оуэн решился позвонить в Apple. Первый сотрудник техподдержки не смог помочь ничем. Вторым оказалась милая девушка, которая искренне посочувствовала горю, сказала, что у неё было нечто похожее, но всё в итоге закончилось хорошо. Они пытались что-то сделать в течение 20 минут, после чего девушка решила обратиться к старшему менеджеру.
Проконсультировавшись с ним, она огорошила Уильямса следующим заявлением:
Оуэн в панике начал предлагать другие доказательства своей личности – номер паспорта, проверенные устройства и т.д. Но девушка только извинилась и сказала, что ничего больше сделать нельзя. Что поделаешь – правила есть правила.
Уильямс признает: Apple делает всё, чтобы обратить внимание на важность ключа восстановления. Его просят распечатать, его нужно вести повторно. Пенять остается только на себя.
Между тем на всех девайсах Оуэна «сломался» . Гаджеты и компьютер начали наперебой сообщать о том, что аккаунт заблокирован, усиливая и без того неприятные ощущения от происходящего. Уильямс жаловался на проблему читателям в Twitter, снова и снова звонил в Apple…
«Когда я разгребал завалы своего бэкапа в и звонил по телефону в техподдержку iCloud уже в пятый или шестой раз, я нашел старый снимок экрана, который сделал на свой iPhone. Это был мой ключ восстановления . Я заплакал. То были слезы радости…».

Тот самый снимок, спасший Apple ID Оуэна Уильямса
Совет беспечным:
«Теперь я точно знаю, где лежит мой ключ восстановления. Я призываю вас сделать то же самое».
А действительно – знаете ли вы, дорогой читатель с подключенной двухэтапной проверкой, где лежит ваш «ключик»? :)
Двухэтапная проверка
Двухэтапная проверка является дополнительной мерой безопасности для учетной записи Apple ID. Она предназначена для предотвращения несанкционированного доступа к вашему аккаунту, если злоумышленнику удалось узнать пароль. После включения дополнительной проверки, вам необходимо будет подтвердить свою личность с помощью одного из личных устройств или другого одобренного метода, прежде чем вы сможете:
- войти в Apple ID для управления своим аккаунтом
- войти в облачный сервис iCloud на своем устройстве или на iCloud.com
- выполнить вход в iMessage, Game Center или FaceTime
- приобрести контент в магазинах iTunes, iBooks или App Store на новом устройстве
- получить техническую поддержку от Apple, связанную с вашим Apple ID
Двухэтапная аутентификация позволяет усиленно защитить ваш аккаунт Apple ID и вашу персональную информацию.
Чтобы включить двухфакторную аутентификацию, выполните следующие действия:
- Перейдите по ссылке Настройте двухэтапную проверку сейчас
- Появится мастер настройки двухфакторной аутентификации. Или откройте его следующим образом: в секции “Безопасность” рядом с опцией “Двухэтапная проверка” нажмите ссылку “Настроить...”
- Первый экран является информационным и описывает принцип действия двухэтапной аутентификации. Нажмите ссылку “Продолжить”.
- Введите ваш номер телефона, на который будут приходить SMS-сообщения с одноразовыми кодами проверки. Укажите корректный номер и нажмите “Продолжить”.
- На ваш номер телефона придет код проверки. Введите его в очередном окне и нажмите “Продолжить”.
Примечание : Вы также можете получать проверочные коды на любое устройство Apple, где подключен сервис «Найти iPhone», «Найти iPad» или «Найти iPod touch».
- Откроется экран с ключом восстановления. Данный ключ потребуется в том случае, если вы забудете пароли или потеряете доступ к доверенным устройствам. Распечатайте ключ и сохраните его в надежном месте. затем нажмите ссылку “Продолжить”.
- По соображениям безопасности будет запрошен ввод ключа восстановления, чтобы убедиться, что копию ключа была сохранена. Введите корректный ключ восстановления и нажмите “Подтвердить”.
- На следующем экране ознакомьтесь с основными условиями использования двухэтапной аутентификации и отметьте галочку “Я понимаю вышеприведенные условия”, потому нажмите ссылку “Включить двухэтапную проверку”.
Теперь каждый раз, когда вы будете входить в Apple ID, службу iCloud или будете покупать контент в магазине iTunes Store, App Store или iBooks Store на новом устройстве, нужно будет подтвердить свою личность путем ввода пароля и 4-значного кода подтверждения.
В случае необходимости вы можете отключить двухэтапную проверку. Для этого нужно выполнить простые шаги:
- Перейдите на страницу https://appleid.apple.com и войди в свою учетную запись
- В секции “Безопасность” рядом с опцией “Двухэтапная проверка” нажмите ссылку “Изменить.”
- Нажмите ссылку “Отключить двухэтапную проверку”.
- Придумайте контрольные вопросы и убедитесь, что указана правильная дата вашего рождения.

Двухфакторная аутентификация
Двухфакторная аутентификация - новый метод безопасности, который непосредственно встроен в операционные системы iOS, macOS, tvOS, watchOS, и сервисы Apple. Двухфакторная аутентификация доступна пользователям iCloud, которые используют по крайней мере одно устройство на iOS 9 либо OS X El Capitan или более поздней версии.
Примечание : В браузере включить двухфакторную аутентификацию не получится, нужно использовать совместимое устройство. Если у вас включена двухэтапная проверка, ее предварительно нужно .
Если вы используете устройства iPhone, iPad или iPod touch с iOS 9 или более поздней версии:
- Перейдите в раздел «Настройки» и выполните вход в учетную запись, если это необходимо.
- Нажмите на свой Apple ID.
- Выберите «Пароль и безопасность».
- Затем выберите опцию «Включить двухфакторную аутентификацию»

Если вы являетесь пользователем компьютера Mac с OS X El Capitan или более поздней версии :
- Перейдите в раздел > «Системные настройки» > iCloud.
- Выполните вход в Вашу учетную запись, если это необходимо, затем нажмите кнопку «Учетная запись».
- Нажмите «Безопасность».
- Затем выберите опцию «Включить двухфакторную аутентификацию».

Для включения двухфакторной аутентификации потребуется ввести код-пароль от устройства.
Пароли приложений
Некоторые сервисы и приложения, использующие Apple ID, не поддерживают двухэтапную проверку или двухфакторную аутентификацию. В этом случае нужно использовать специальные пароли приложений. Пароли приложений позволяют поддерживать высокий уровень безопасности, потому что сторонние сайты и приложения не будут получать ваш основной пароль от Apple ID.
- Перейдите на страницу https://appleid.apple.com и войди в свою учетную запись
- В секции “Безопасность” рядом с опцией “Пароли приложений” нажмите ссылку “Создать пароль“”
- Следуйте экранным подсказкам для создания пароля.
- После того, как пароль будет сгенерирован вставьте его в приложение или сервис стороннего производителя.









